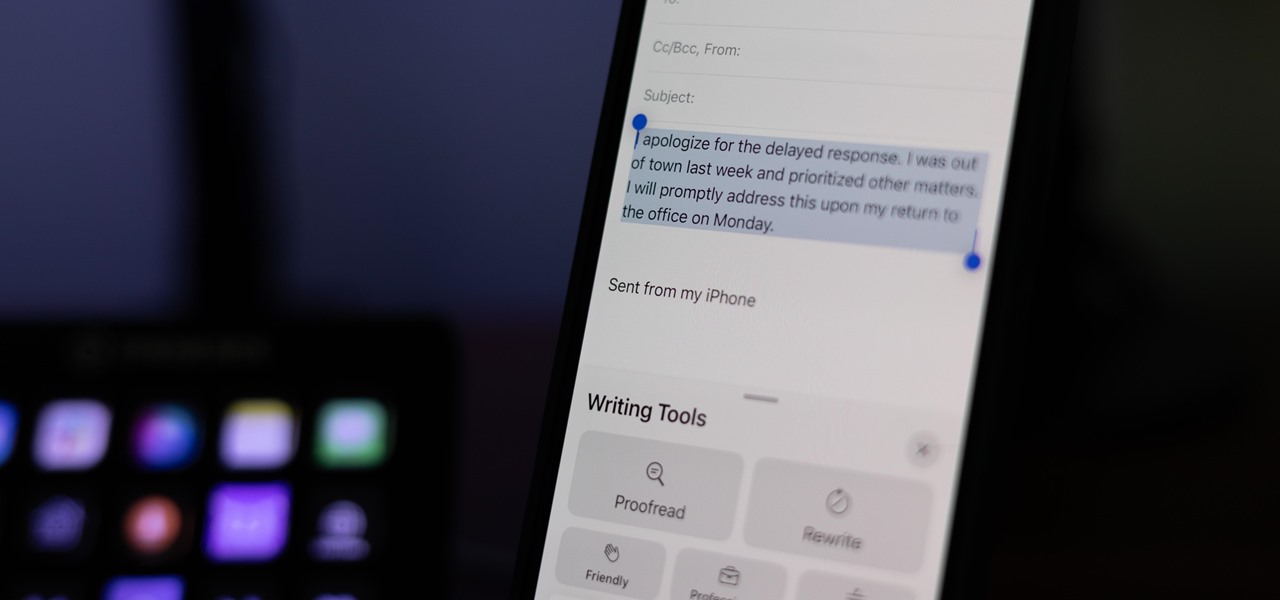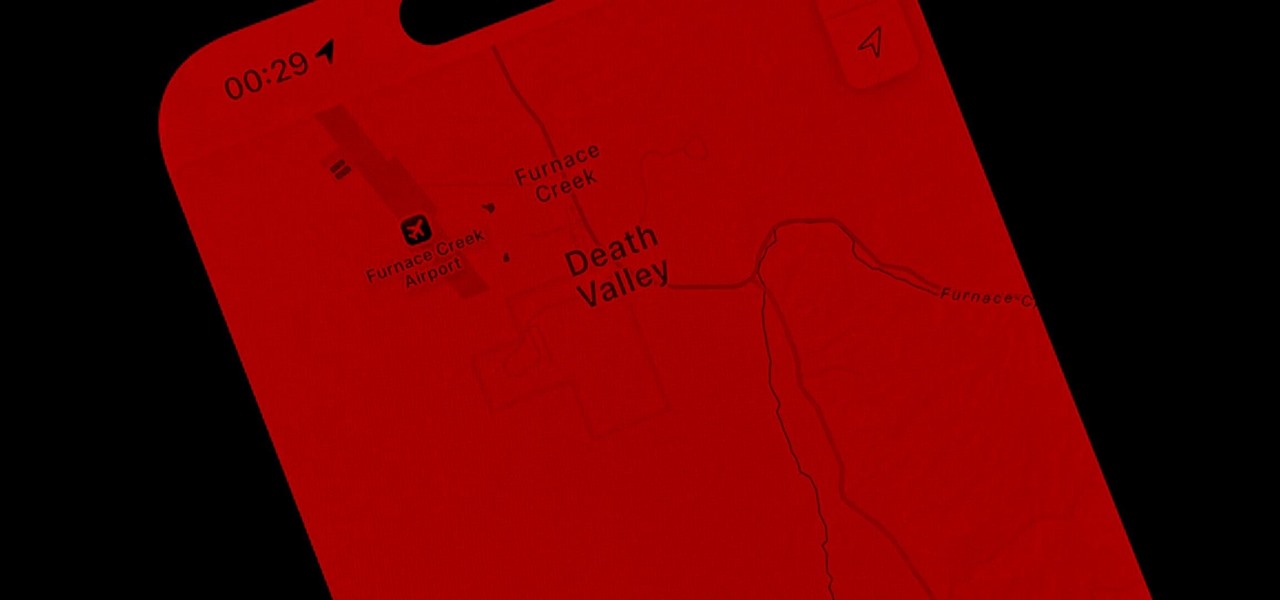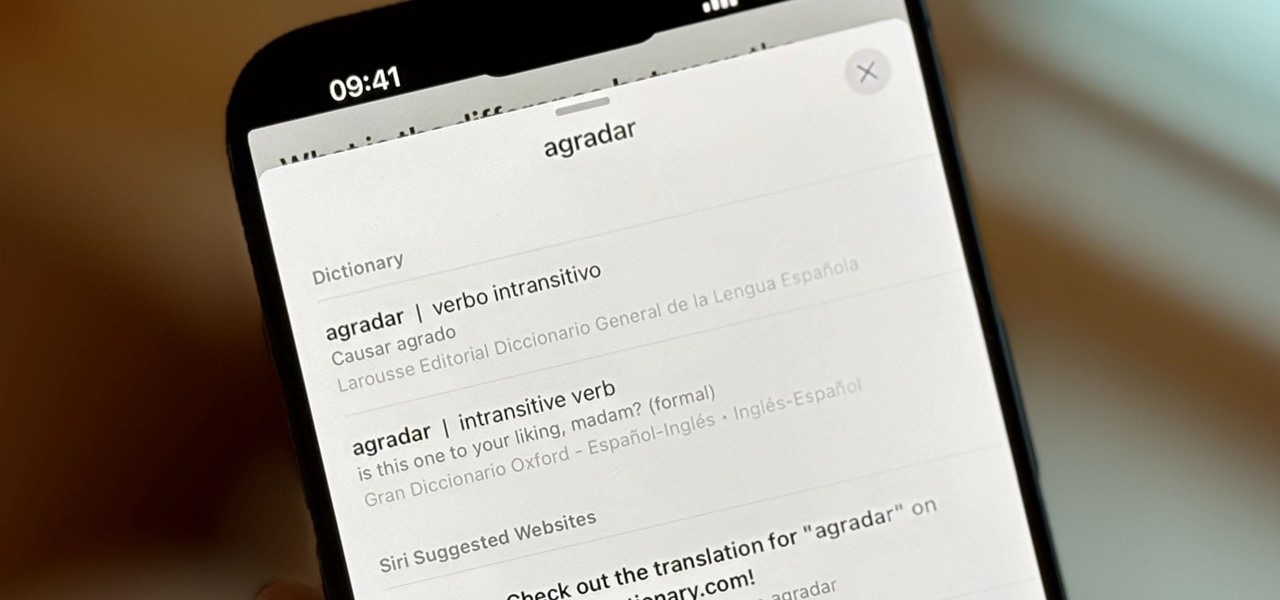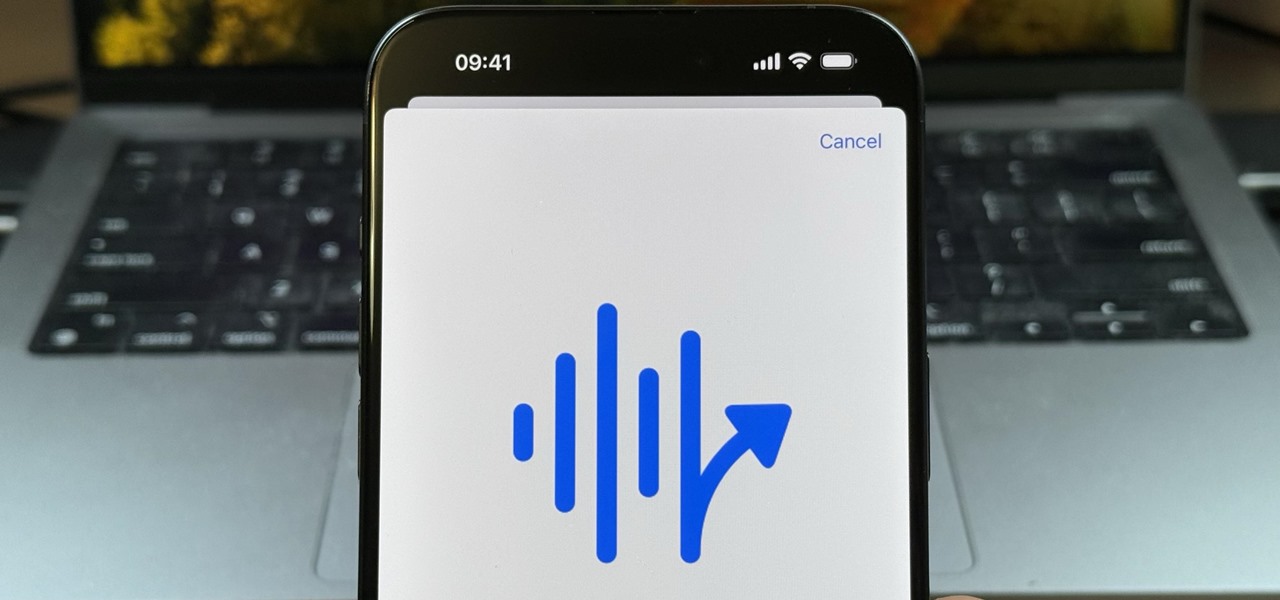&# 13;
A vital switch on your iPhone can do hundreds, even thousands, of incredible things, however most apple iphone users don’t even recognize it exists. You can not press it. You can not click it. You can’t push it. However it’s the largest button on your apple iphone, a lot more effective than the functional Side button, and it’s concealing in simple sight.
This mystery switch, which provides you full control over its activities, hasn’t always been readily available on Apple’s smartphones. It initially appeared on iphone 14 and only works with iPhone versions with an A 11 Bionic or more recent chip. That implies it’ll work with any iPhone considering that the apple iphone 8 series. However, it’s still a secret to numerous individuals because it conceals in the Ease of access menu.
Back Touch Described
Back Faucet, the availability function in question, essentially turns the rear of your iPhone into a huge button you can tap to execute one or two actions you assign. Touching the rear of your apple iphone 2 or 3 times, virtually anywhere between all-time low of the Apple logo design and the top of the device, will trigger the appointed action. It will certainly even set off activities if you use an apple iphone situation.
The secret button uses your apple iphone’s built-in accelerometer and gyroscope to identify dual- and triple-taps. The three-axis accelerometer procedures velocity changes along each axis, identifying each faucet, while the three-axis gyroscope actions turnings around each spatial axis, detecting whether your iPhone remains in your hand, in your pocket, or in other places.
You can appoint standard system actions to a double- or triple-tap, such as taking screenshots, triggering Reachability, or opening Spotlight. But what makes Back Tap so effective is that you can likewise establish access functions, scroll motions, and even custom shortcuts to run after 2 or 3 backtaps.
Needs
Guarantee you set up the current iOS software application on your iPhone for the very best results. Back Tap has actually been around considering that iOS 14, however it’ll function best on upgraded iOS 17 or iphone 18 software, and you’ll get more activities to choose from. For instance, iphone 17 allows you set off Dim Flashing Lighting and Live Speech, both of which are missing on iOS 16, while iphone 18 adds features like Hover Typing and Songs Haptics.
These iPhones work with Back Tap:
- apple iphone 8, 8 Plus
- apple iphone X
- apple iphone X S , X S Max, X R
- apple iphone 11, 11 Pro, 11 Pro Max
- iPhone SE (2 nd generation)
- apple iphone 12, 12 mini, 12 Pro, 12 Pro Max
- apple iphone 13, 13 mini, 13 Pro, 13 Pro Max
- iPhone SE (3 rd generation)
- iPhone 14, 14 Plus, 14 Pro, 14 Pro Max
- iPhone 15, 15 Plus, 15 Pro, 15 Pro Max
- apple iphone 16, 16 And also, 16 Pro, 16 Pro Max
Holding Up Tap Up
To enable Back Tap gestures, go to Setups” Access” Touch, and faucet “Back Tap” near the bottom. Next off, pick either “Double Faucet” or “Triple Faucet” to watch the readily available actions.
The activities are split up with the Accessibility Shortcut up top, followed by sections for System, Accessibility, Scroll Motions, and Shortcuts. Tap an action to designate it, then exit the Back Faucet menu.
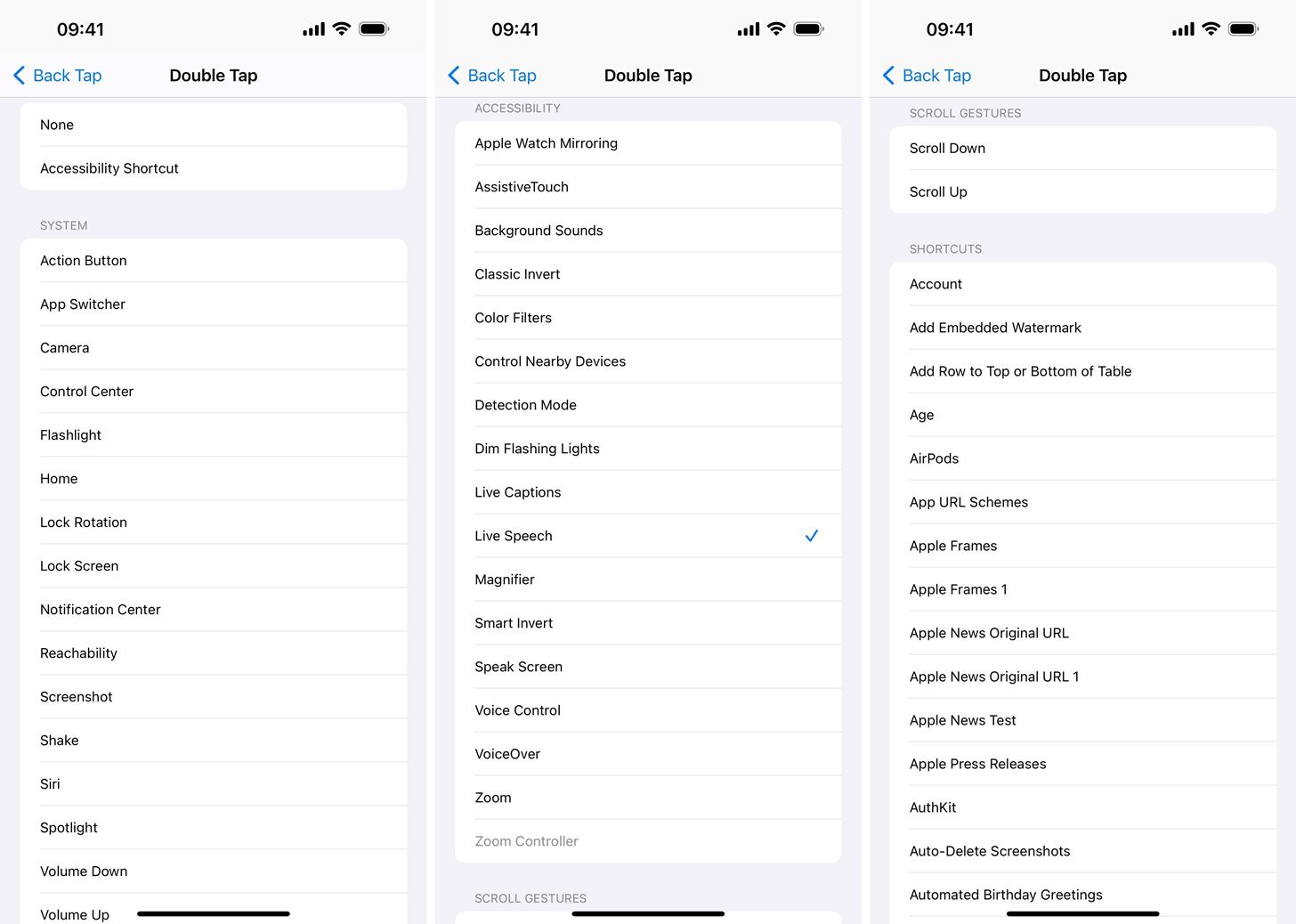
Back Tap Actions You Can Utilize
The checklists for “Dual Faucet” and “Triple Tap” are the same, so you do not need to stress over one having more abilities. Here’s a listing of the sections and offered activities you might see on your iPhone. Some alternatives will certainly vary based upon your iPhone version and iphone variation.
Leading:
- None: Touching won’t turn on any kind of activity.
- Ease of access Shortcut: Allows or disables whatever availability feature you establish for Access Faster way. If you set several functions, it opens up the food selection where you can select from them. You normally toggle Accessibility Shortcut by triple-clicking the Side or Home button or touching its floor tile in the Control Center.
System:
- Action Button: Triggers whatever action is set for the physical Activity Button. Actions are available for Silent Mode, Focus, Cam, Voice Memorandum, Translate, Magnifier, and Availability. (Available on iphone 17 and later for iPhone 15 Pro versions and any apple iphone 16 collection design.)
- App Switcher: Opens or closes the Application Switcher, where you can switch over to one more recently made use of application. You typically open App Switcher by swiping up from all-time low on (Face ID) or double-clicking the Home button (Touch ID).
- Video camera: Opens or shuts the Electronic camera app. It’s just as hassle-free as the Cam shortcut on the Lock Screen, however you can open it from anywhere on your apple iphone. (Readily available on iOS 15 and later.)
- Electronic camera Control: Opens whatever app you have actually assigned to the Camera Control function. (Offered on iphone 18 and later for iPhone 16 series versions.)
- Camera Control Double Light-Press: Opens the application’s Video camera Control selection insurer when Light-Press is toggled on in Ease of access. (Offered on iphone 18 and later for apple iphone 16 series models.)
- Electronic Camera Control Light-Press: Opens the app’s Electronic camera Control choice food selection when Light-Press is toggled on in Availability. (Offered on iOS 18 and later for iPhone 16 series models.)
- Control Center: Slides the Control Center open or shut. You generally open it by swiping down from the leading right (Face ID) or up from all-time low (Touch ID) and close it by swiping up or down, respectively.
- Flashlight: Transforms the Flashlight on or off. It’s equally as convenient as the Flashlight shortcut on the Lock Screen, but you can open it from anywhere on your iPhone. (Readily available on iphone 15 and later.)
- Front Video camera: Opens the selfie mode in the Cam application, which lets you start breaking selfies right away. (Offered on iOS 18 and later.)
- Home: Leaves to the Home Display or go back to the very first Home Display page if you are already on another Home Display page.
- Lock Turning: Locks or opens screen rotation, which you typically just do from the Nerve center. (Readily available on iOS 15 and later.)
- Lock Display: Leaves to the Lock Display, securing your apple iphone.
- Mute: Flips your apple iphone right into Ring Mode, where you hear ringtones and signals, or Quiet Mode, where you don’t. You can do the very same point with the Ring/Silent switch on the side of your iPhone. If the physical switch is set to Ring Mode and you back-tap to activate Quiet Setting, you would certainly need to back-tap again to go back to Ring Mode or turn the physical button to Silent Setting and then back to Ring Mode. This is not available on the apple iphone 15 Pro, iPhone 15 Pro Max, and apple iphone 16 collection designs given that the Activity Switch (see over) can carry out the action.
- Notification Facility: Slides the Alert Center open or shut. You typically open it by swiping below the top center and close it by swiping up from the bottom middle.
- Reachability: Makes it possible for or disables Reachability, which moves the top part of the screen down for less complicated one-handed usage. You typically toggle Reachability by swiping below the bottom middle of the screen (Face ID) or double-tapping the Home button (Touch ID).
- Screenshot: Take a screenshot. You generally take screenshots by clicking the Side and Quantity Up switches together (Face ID) or clicking the Side and Home buttons together (Touch ID), yet there are many other means to do it.
- Shake: Imitates drinking your iPhone, which sets off Shake to Reverse to return changes you simply made, like inadvertently erasing an email, typing the wrong point, or attracting with Markup tools. Shake will certainly also redo modifications. Consider it like the undo and redo buttons in the Screenshot editor, Photos editor, Freeform boards, and so on; only you have to touch “Reverse” or “Remodel” on the verification timely.
- Siri: Turns on Siri. It’s an excellent choice to using Hey Siri or double-clicking the Side or Home switch.
- Limelight: Opens or closes the Spotlight Search tool. You generally swipe down on the Home Display, Today View, Alert Center, or Lock Screen to open it and swipe up to close it (or make use of the Search switch on the Home Display on iOS 16 and later). Using a back-tap makes it easily accessible from any type of application.
- Aesthetic Knowledge: Opens the Visual Intelligence interface where you can record whatever remains in front of your camera to learn more concerning it. (Available on apple iphone 16 collection models.)
- Volume Down: Turns the quantity down on your apple iphone instead of you having to utilize the Volume Down hardware button or the slider in Control Facility and some media gamer sights.
- Volume Up: Turns the volume up on your iPhone as opposed to you having to utilize the Quantity Up equipment button or the slider in Control Facility and some media player views.
Availability:
- Apple Watch Matching: Mirrors your Apple Watch’s display on your iPhone so you can control it on a bigger screen. (Available on iphone 16 and later on.)
- Assistive Access: Goes Into Assistive Access, which transforms iOS systemwide to make it easier for users with cognitive disabilities to use their apples iphone. Things onscreen are bigger, material is a lot more concentrated, things are easier to browse, apps are much easier to use, visuals can change text, and so on. (Available on iphone 18 and later on.)
- AssistiveTouch: Toggles the AssistiveTouch overlay button on the display, which allows you do numerous points, like shut down your iPhone, drink it, carry out custom swipes, and much more.
- Background Sounds: Switches on the Background Appears attribute so you can pay attention to waves or white noise under whatever applications you’re using. (Offered on iOS 15 and later.)
- Classic Invert: Inverts your iPhone’s display or returns the shades to regular.
- Color Filters: Enables or disables any shade filter you choose from the Shade Filters menu. (Readily available on iphone 15 and later on.)
- Control Close-by Devices: Turns your apple iphone right into a remote for your close-by iPad or iPhone. (Readily available on iOS 16 and later.)
- Detection Setting: Starts the Detection Setting feature in the Magnifier app so you can make use of Door Discovery, People Discovery, or Picture Descriptions quicker. (Readily available on iphone 16– iphone 18 on Pro designs with lidar.)
- Dim Flashing Lighting: Allows or disables Dim Flashing Lighting in the Motion settings. When on, video clip web content portraying duplicated flashing or strobing lights will be immediately dimmed. On top of that, the video timeline of whatever you’re playing will show when flashing lights take place in the content, but just for sustained media. (Available on iOS 17 and later.)
- Hover Keying: Triggers or shuts down Hover Typing, which reveals bigger message on the screen when keying in a message field, to aid low-vision customers see better. The font and color of the bigger message can be personalized. (Readily available on iphone 18 and later on.)
- Live Captions: Transforms Live Captions on or off. When on, it uses on-device knowledge to accurately record what’s being claimed on or around your tool. (Offered on iOS 16 and later on for apple iphone 11 and more recent.)
- Live Recognition: Starts Discovery Setting in the Magnifier app, which can translate the atmosphere around you in message or voice. This is the same as Detection Setting on iphone 16 and iphone 17, yet Apple renamed it to match its brand-new VoiceOver combination. (Available on iOS 18 and later Pro versions with lidar.)
- Live Speech: Opens or shuts the Real-time Speech interface, which allows you kind things that you want your iPhone to claim for you in phone calls, FaceTime calls, and even in person over your iPhone’s speaker. (Offered on iphone 17 and later on.)
- Magnifier: Opens the Magnifier app. The application used to be more difficult to accessibility, however on iOS 16, it’s fairly simple considering that there’s an application symbol for it you can add to your Home Display or open from App Collection, Limelight, Siri, etc. Back Faucet is just an additional method to do it.
- Music Haptics: Activates or deactivates Music Haptics, which gives tactile comments in the form of taps, textures, and improved vibrations for supported songs in Apple Music and in third-party apps that utilize the Music Haptics API. Haptic tracks are played along with music tracks to allow individuals that are deaf or difficult of hearing to take pleasure in the songs. (Available on iphone 18 and later on.)
- Smart Invert: Inverts parts of your apple iphone’s screen without ruining media like pictures or returns the colors to normal.
- Talk Display: Begins or quits Apple’s covert text-to-speech tool. With it on, your apple iphone can check out news articles, blogs, books, and other messages to you.
- Car Activity Hints: Triggers or shuts down Lorry Movement Signs, which minimize motion sickness while using your iPhone in an automobile. When on, computer animated dots near the display’s sides represent modifications in car motion. Apple says this helps reduce sensory conflict without hindering the major content. (Offered on iphone 18 and later.)
- Voice Control: Starts or quits Voice Control, which provides you a ton of voice commands to regulate your iPhone. You can scroll, navigate menus, execute motions, and more.
- VoiceOver: Makes it possible for or disables the VoiceOver attribute, which reviews things that appear on the display aloud.
- Zoom: Toggles Zoom on or off. Zoom allows you zoom right into certain components of your iPhone’s display to see things far better or review small print. Nevertheless, you can additionally use it for on-screen invert and grayscale filters.
- Zoom Controller: When Zoom is energetic, toggles the Zoom Controller on, which offers you fast access to Zoom’s options. (Available on iOS 15 and later.)
Scroll Gestures:
- Scroll Down: Scrolls down the present screen so you do not have to swipe.
- Scroll Up: Scrolls up the existing screen so you don’t need to swipe.
Shortcuts:
This is where things get really intriguing because the possibilities are virtually limitless. Any faster way you construct or set up in the Shortcuts application can be assigned to Back Tap. You can do basic points like open an app or perform some real-life magic you didn’t even understand your apple iphone might do. Below are simply a couple of ideas of what’s possible:
- Open up any application you want much faster: For instance, you might open up Calculator, your preferred social-networking app, and more.
- Open the Apple television Remote app: You can access Apple TV Remote from Nerve Center, but this will open its covert app, which you will not discover on your Home Screen or in your Application Library.
- Toggle the red screen filter: Helpful when you require to seek out from your screen at night, like when taking a look at maps or seeing celebrity graphes.
- Quickly tape-record a voice memorandum or audio documents: Helpful when you require to take audio notes prior to you forget something, and you can also utilize it to covertly tape other people throughout conversations.
- Gain access to Apple settings for media and acquisitions: If you frequently view your Apple ID’s media and purchases settings to see things like Household Sharing preferences, payment techniques, scores and evaluations, registrations, newsletters, and extra, this will certainly give you instant accessibility. Or else, you have to access it from within Apple ID, App Store, Books, iTunes Store, Songs, Podcasts, or TV.
- Swiftly create throwaway e-mails: This uses the Temp-Mail solution to give you a confidential e-mail address whenever you require it. Gotten e-mails will just last a couple of hours, so it’s meant a lot more for getting one-time actions without distributing your actual email address.
- Do Harry Potter spells: You can use spells like Lumos (transforms Flashlight on), Nox (turns Flashlight off), and Accio (opens up a defined application) with Siri. Still, you can build faster ways for various other spells like Silencio, Quietus, Reducio, or Vermillious. If you don’t want to claim the spells out loud, Back Faucet lets you say it in your head.
- Expel water from speakers: If you obtain water in your audio speakers and they seem a bit strange, this can assist get a few of the excess liquid out.
- Lower the screen below the default illumination: If the most affordable illumination setup is still too bright for your nighttime usage, you can utilize a faster way to trigger numerous choices at the same time that lowers the display also lower.
- Keep track of your clipboard history: Your iPhone will just hold one thing in its clipboard at once. This faster way offers you the power to save a lot more in instance you need to reference older duplicated items.
- Discreetely escape meetings and negative days: If you intend to leave quickly from an unpleasant social circumstance, this faster way will send you emergency messages when you back-tap so you have a factor to divide.
- Program your COVID inoculation card: It’s not as essential currently as it was, yet this still might come in helpful for some.
- Get the name of any kind of emoji: If you wish to know what an emoji is actually contacted your apple iphone, this is one method to do it.
- Quickly show the battery percentage: There’s a readying to make it possible for the battery portion constantly, yet if you just intend to see it when you intend to, this is a fast method to obtain a battery condition update.
- Convert what you say right into one more language: If you’re chatting with somebody who uses a various language, you can use this tool to speak what you intend to create and have it translated into the appropriate message.
- Toggle LED Flash Alerts: Blink signals are fantastic if you always have your iPhone on Silent Mode considering that it’s tough to miss out on an intense flash of light. But you may not constantly wish to utilize it, and this will toggle it quickly.
- Add shade themes to apps: If you desire more customization, you can change exactly how some apps search your iPhone. As an example, you can transform the colors of Weather condition, Calculator, and more.
- Run shortcuts from your Lock Display: Shortcuts can be ranged from the Lock Display, and this makes it even easier to do.
- URL encode your messages: If you want to assist a friend or relative send an iMessage, text, or e-mail, you can make use of URL schemes with URL encoded messages that, when tapped or clicked, opens a new draft total with whatever you want, whether it’s several recipients or the real body of the message.
&# 13;
&# 13;
&# 13;
Just updated your iPhone? You’ll discover brand-new Apple Knowledge abilities, sudoku challenges, Cam Control improvements, volume control limitations, split Voice Memo recordings, and other valuable features. Learn what’s new and altered on your apple iphone with the iphone 18 2 upgrade.
&# 13;
&# 13;