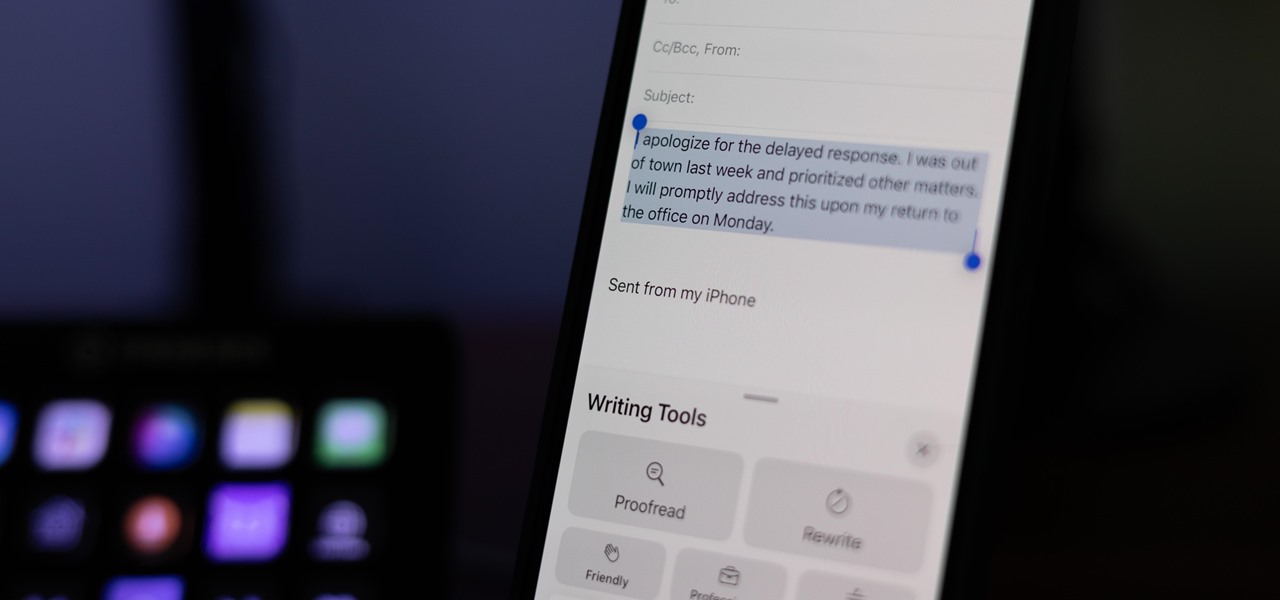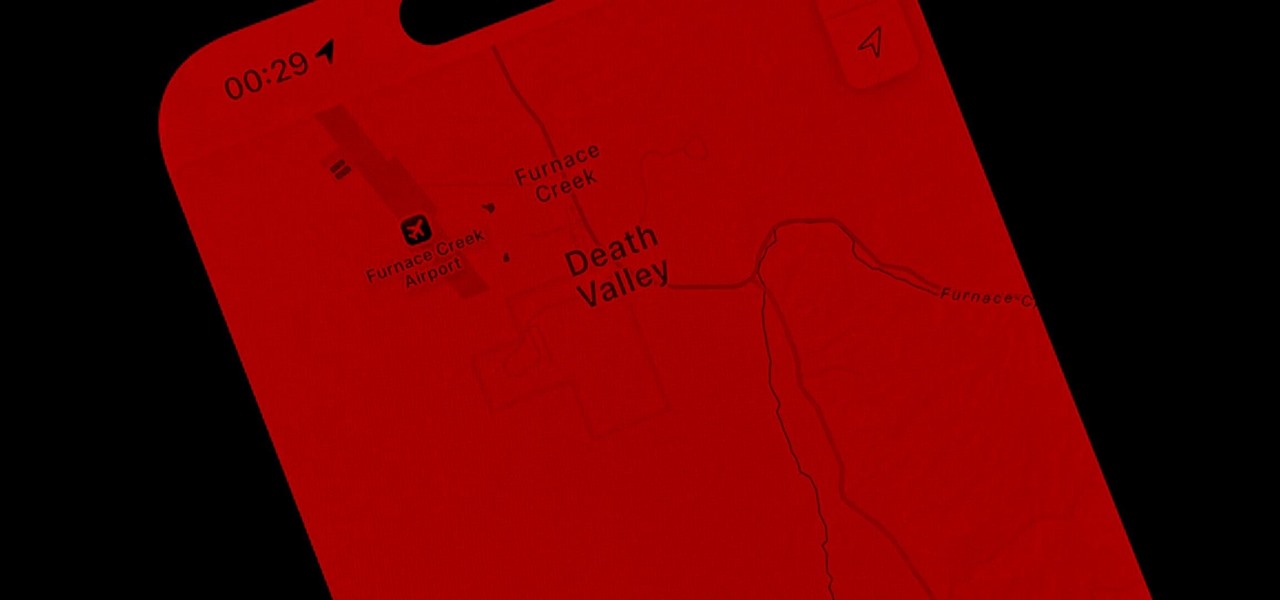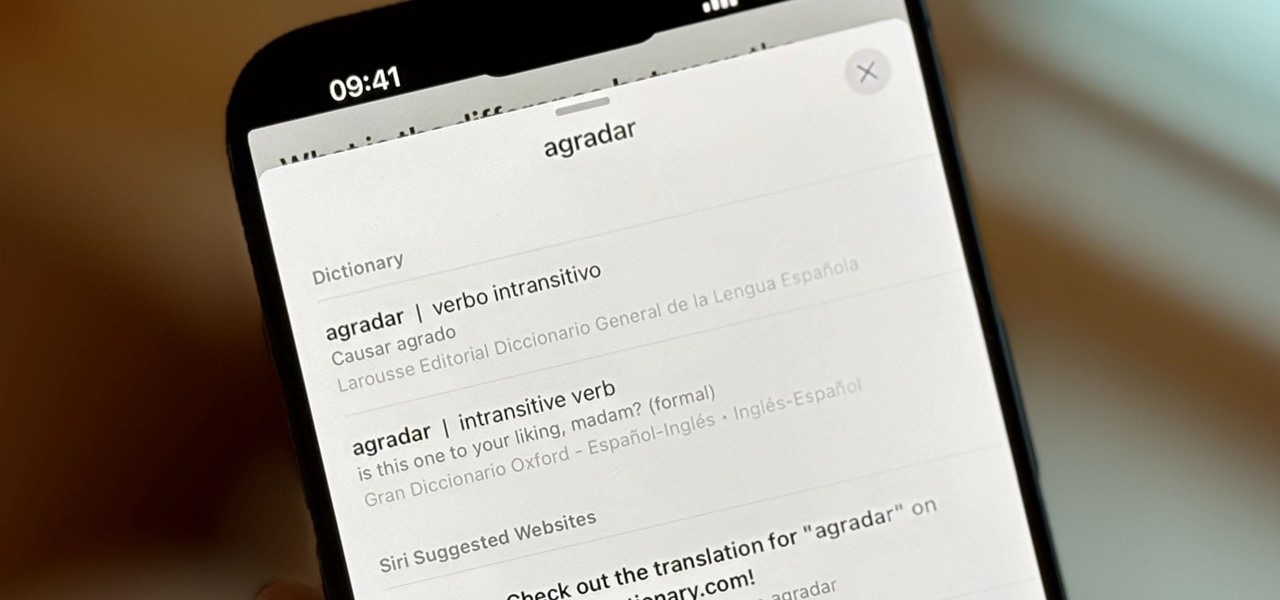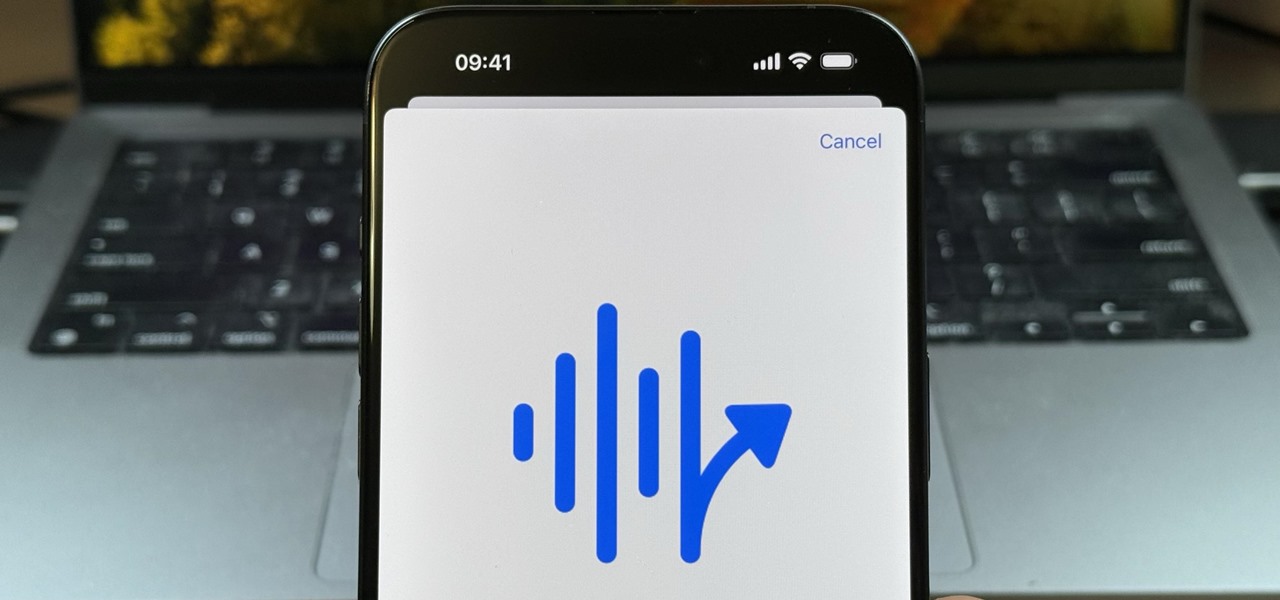&# 13;
Drawing in Apple Notes can be fun, however our illustrations might not constantly turn out as brightened as we would certainly like (hint the “my 5 -year-old can draw better than that” jokes). Luckily, Apple’s new Picture Wand function in iphone 18 2 and iPadOS 18 2 aims to make developing professional-quality visuals a breeze, even if you lack creative abilities.
With Picture Wand, an offshoot of Apple Knowledge’s Photo Play ground, you can create a polished drawing for your note by describing what you desire, picking text to transform, and even simply circling around an empty location to draw descriptors from close-by text. Whether you need a quick sketch for a job or a comprehensive diagram, Image Wand makes it possible with minimal effort.
In this guide, we’ll walk you through exactly how to make use of Picture Wand on an iPhone or iPad. You can make use of an Apple Pencil with Image Stick, however all that’s essential is your good ol’ fingertips and some know-how.
Needs
Image Wand is limited to iOS 18 2 and iPadOS 18 2, launched December 11, on tools that sustain Apple Knowledge. Right here are the gadgets that work today:
Additionally, Apple Knowledge attributes must be allowed:
- Navigate to Setups” Apple Knowledge & & Siri and ensure Apple Intelligence is toggled on.
- If you do not currently have accessibility, request early accessibility to Apple’s Image Creation tools and wait to be approved. You can request gain access to by mosting likely to the Apple Intelligence & & Siri settings, opening Image Play area, or trying to use Genmoji or Image Stick.
In the beginning, Image Wand will be unique to Apple Notes, yet it may soon be supported in other apps like Pages and Keynote or in third-party applications.
If you’re using an iPad, an Apple Pencil can make things a great deal easier, but one is not needed to make use of Photo Wand. However you may intend to buy one if you illustration or draw a lot on your iPad.
Usage Your Note’s Text to Develop a Picture
If you desire Picture Wand to create a customized photo based on the message surrounding or nearby where you desire the photo to go, there are a few ways to set about it. With the insertion point where you want the photo to go, do one of the following:
- Touch the blinking insertion indicate raise the contextual menu, after that pick “Include in Playground” (formerly called “Produce Photo”).
- Touch the Accessories button in the toolbar, then choose “Image Playground” from the listing.
- Tap the Markup button in the toolbar, select the Image Wand icon from the Markup or Apple Pencil tool palette, after that attract a circle a blank area in the note utilizing your finger or Apple Pencil.
You can likewise pick message in your note and use one of the very first 2 choices over to generate pictures based just on the highlighted text.
The Photo Play area interface will appear, and it will pull a couple of keywords and phrases after examining the surrounding text to utilize as motivates. Shortly after, the first generated image will certainly show up. You can swipe to see more created pictures or eliminate or include descriptors to fine-tune the results.

Touch the plus (+) button beside the text area, and you may see more descriptors you can add to your image’s dish. You can likewise switch over designs from Map out to Illustration to Computer animation from this food selection.

Use a Sketch in Your Note to Produce a Picture
If you want Picture Wand to develop a personalized photo based on an illustration or drawing you already have in your note, open the Markup devices, choose the Photo Wand symbol from the Markup or Apple Pencil device combination, and then attract a circle the sketch or drawing utilizing your finger or Apple Pencil.
In its existing state, you have to include a descriptor in the message field and hit the upload button for Picture Play area to begin producing your custom-made picture. This may change in future updates so that you do not have to enter any kind of message to obtain points going. When the picture shows up, you’ll see your descriptor and your sketch or drawing around it.

You can swipe to see more generated photos or remove or add descriptors to adjust the outcomes.

Touch the and also (+) button beside the text field, and you could see more descriptors you can add to your picture’s dish. You can likewise switch styles from Map out to Illustration to Computer animation from this food selection.

Update Your Customized Generated Image
After you strike “Done” to place your selected produced picture right into your note, you can additionally improve the image. For example, you can drag an edge to shrink or increase the size of the photo. You can likewise touch it to raise the contextual menu to delete or replicate it. Select the Even More (• • •) switch from the contextual menu to get even more alternatives, such as “Eliminate History,” which does its ideal to make your image more like a sticker label.

The More food selection additionally has a “Recreate” switch, which will reopen the Photo Play area user interface and give you brand-new pictures based on the currently assigned descriptions. You can also locate this alternative as an icon generally contextual menu.
Your produced photo will certainly be inside an illustration area, but you can turn it into a routine image accessory. To do so, touch and hold it, after that drag it outside the illustration box to an additional place in the note. When you do this, you can no longer tailor it with Image Playground.

As you can see, Apple Knowledge can do the heavy training in many scenarios, from editing a file to creating expert illustrations. This is just an additional real-world use case of how you can utilize the power of the integrated artificial intelligence in your devices to get work done.
&# 13;
&# 13;
&# 13;
Just updated your apple iphone? You’ll locate new Apple Knowledge capabilities, sudoku challenges, Electronic camera Control enhancements, quantity control restrictions, layered Voice Memo recordings, and various other beneficial features. Find out what’s brand-new and changed on your iPhone with the iOS 18 2 upgrade.
&# 13;
&# 13;