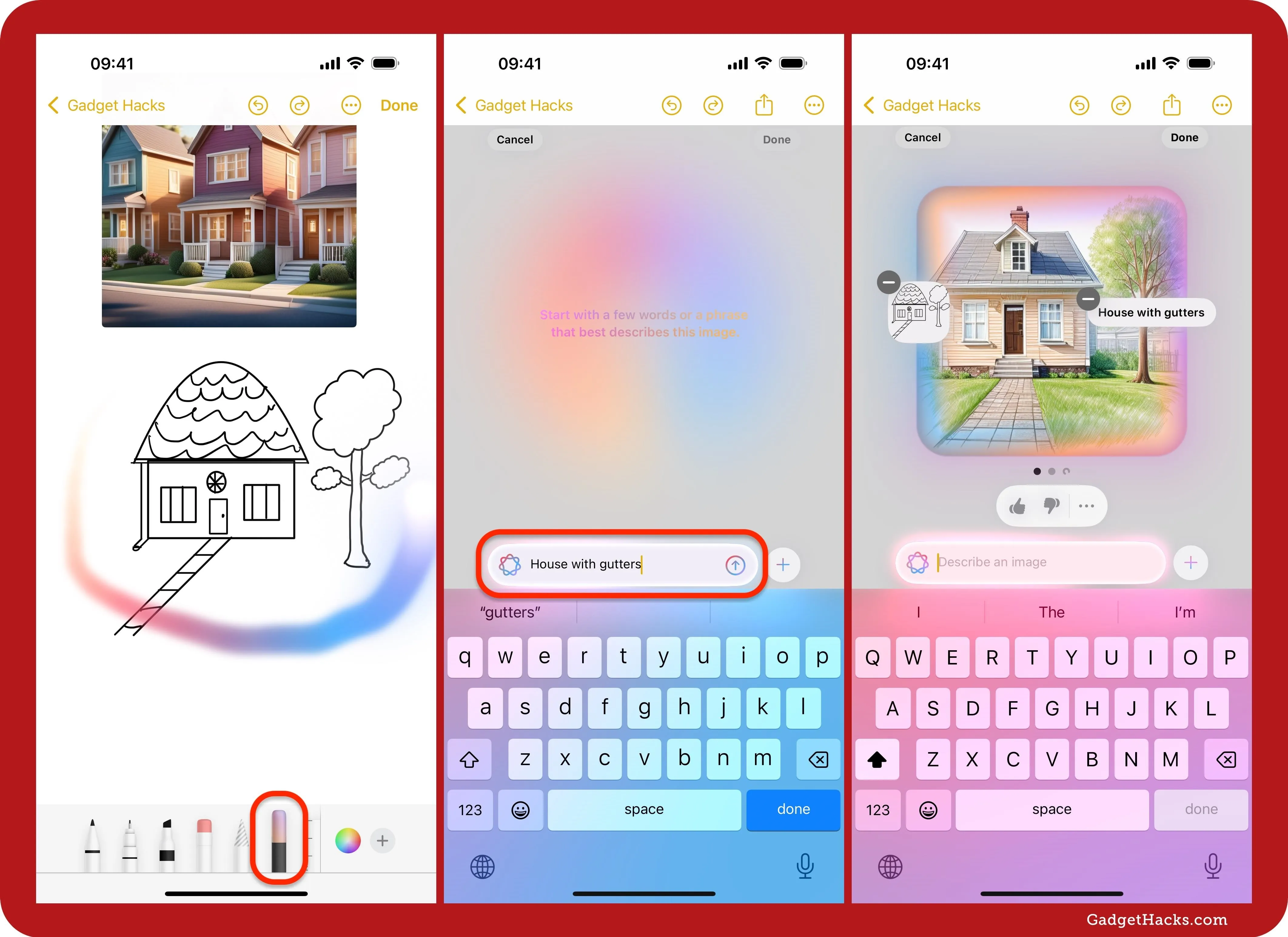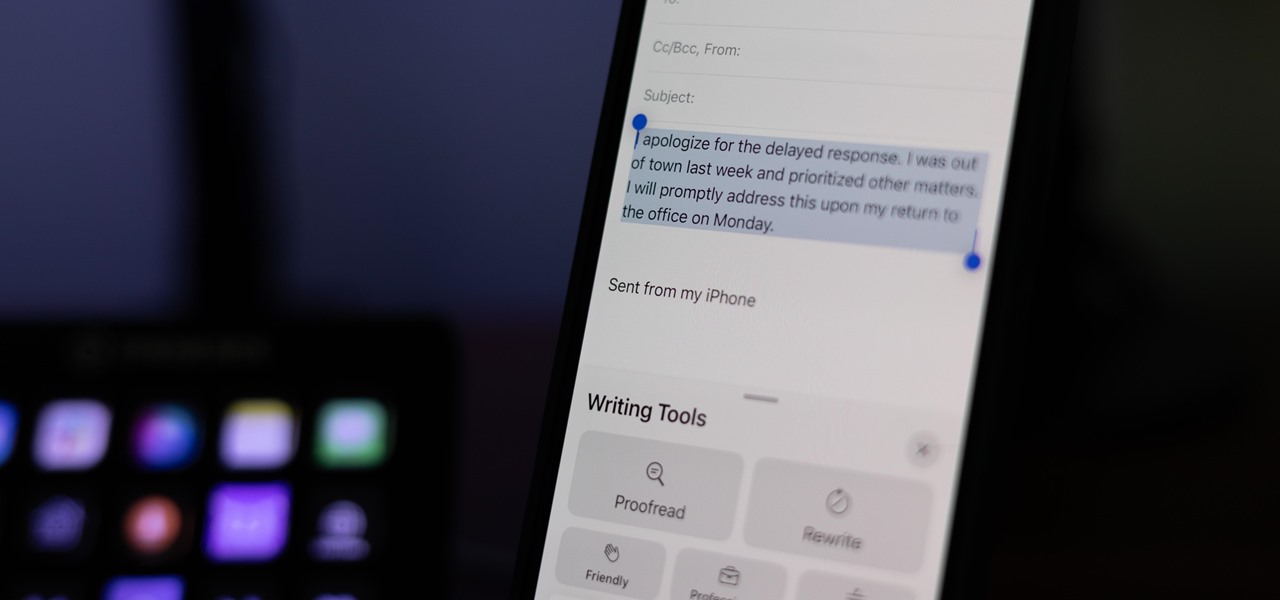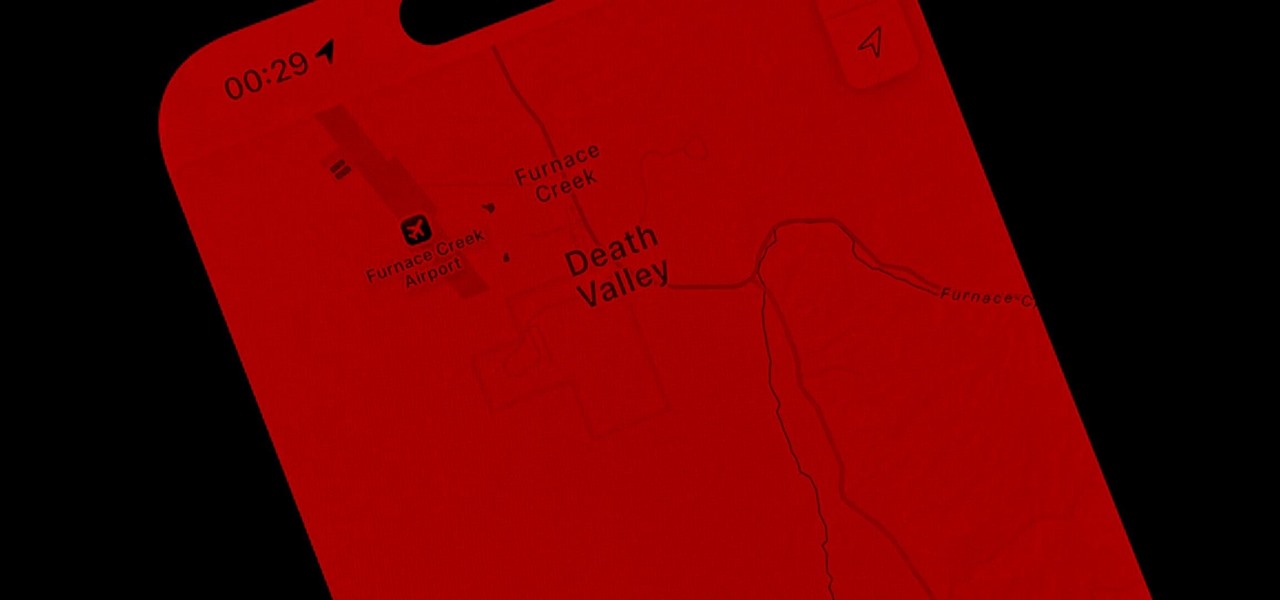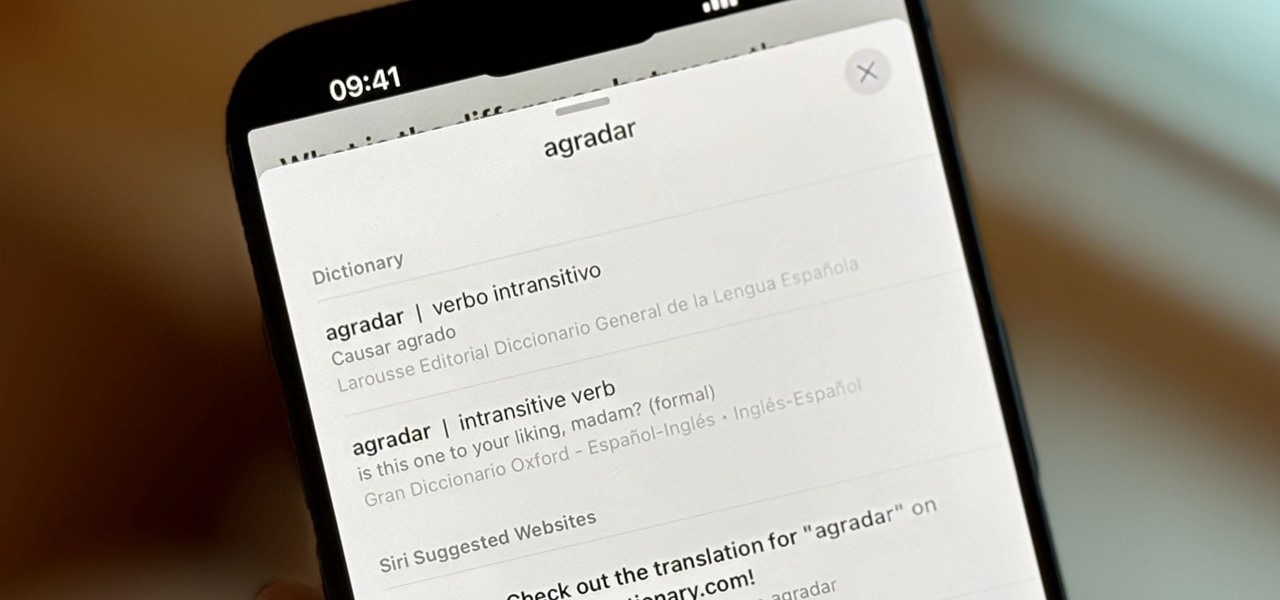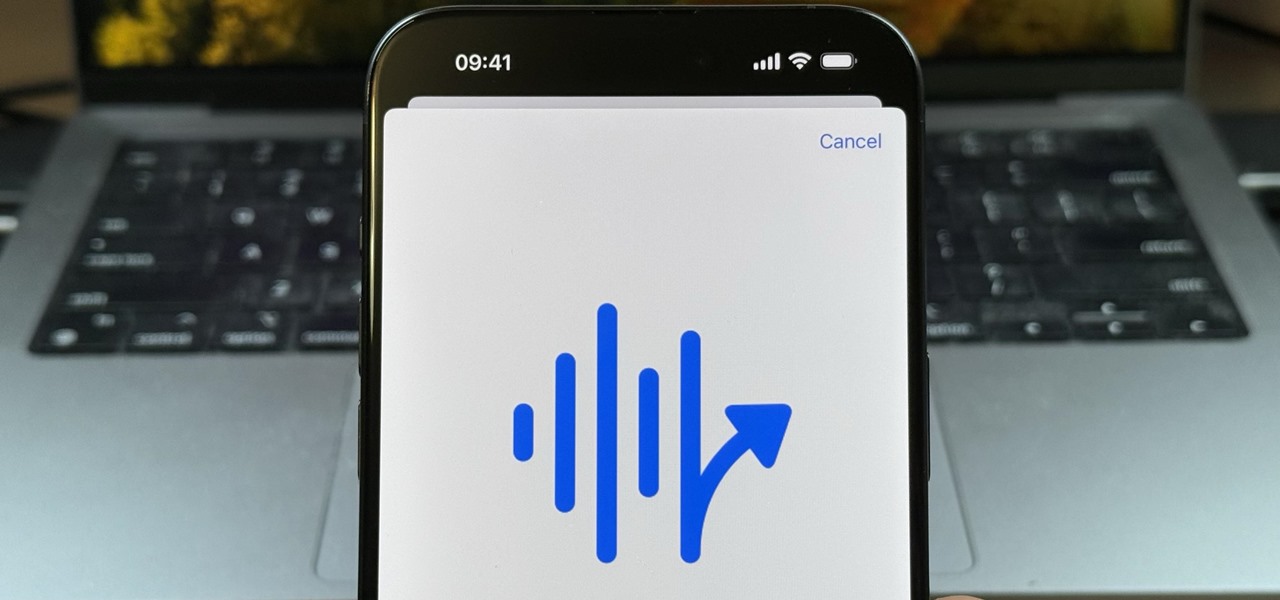Drawing in Apple Notes can be enjoyable, yet our illustrations might not always turn out as polished as we would certainly such as (sign the “my 5 -year-old can attract much better than that” jokes). The good news is, Apple’s new Picture Wand attribute in iOS 18 2 and iPadOS 18 2 purposes to make creating professional-quality visuals a breeze, also if you lack creative abilities.
With Image Wand, an offshoot of Apple Knowledge’s Photo Play ground, you can generate a sleek illustration for your note by describing what you want, selecting message to convert, and even just circling a blank location to draw descriptors from nearby message. Whether you require a fast illustration for a task or a detailed representation, Photo Wand makes it possible with minimal initiative.
In this overview, we’ll stroll you with how to utilize Image Wand on an iPhone or iPad. You can use an Apple Pencil with Photo Stick, but all that’s essential is your great ol’ fingertips and some know-how.
Demands
Image Wand is restricted to iphone 18 2 and iPadOS 18 2, released December 11, on gadgets that sustain Apple Knowledge. Below are the tools that work now:
On top of that, Apple Intelligence attributes need to be made it possible for:
- Browse to Setups” Apple Knowledge & & Siri and make certain Apple Intelligence is toggled on.
- If you do not currently have access, request early accessibility to Apple’s Photo Creation tools and wait to be approved. You can ask for accessibility by going to the Apple Intelligence & & Siri settings, opening Image Playground, or trying to make use of Genmoji or Image Stick.
Initially, Photo Wand will certainly be unique to Apple Notes, however it might soon be supported in various other applications like Pages and Keynote or in third-party apps.
If you’re utilizing an iPad, an Apple Pencil can make things a great deal less complicated, however one is not required to make use of Photo Wand. But you may want to buy one if you sketch or draw a great deal on your iPad.
Usage Your Note’s Text to Create a Photo
If you desire Image Wand to develop a customized picture based on the message surrounding or nearby where you want the image to go, there are a few ways to set about it. With the insertion factor where you desire the image to go, do among the following:
- Tap the blinking insertion indicate bring up the contextual menu, then pick “Include in Play area” (formerly called “Produce Picture”).
- Touch the Add-ons button in the toolbar, then pick “Image Playground” from the list.
- Tap the Markup switch in the toolbar, choose the Image Wand symbol from the Markup or Apple Pencil tool scheme, then draw a circle a blank area in the note using your finger or Apple Pencil.
You can likewise choose message in your note and use one of the initial 2 alternatives above to create photos based only on the highlighted message.
KvAe7″ prefix=”v6″ component-url=”https://static.gadgethacks.com/_astro/CarouselArticleImages.oWle9ZYr.js” component-export=”default” renderer-url=”https://static.gadgethacks.com/_astro/client.CcKBYKnu.js” props=”Picture” ssr=”” client=”visible” opts=”Playground” await-children=””>
The user interface will appear will certainly pull, and it a few keywords phrases assessing and bordering after message the utilize prompts to Soon as very first. generated after, the photo will certainly show up more created. “You can”swipe to see images eliminate add or tweak or results descriptors to Utilize the a Map Out.