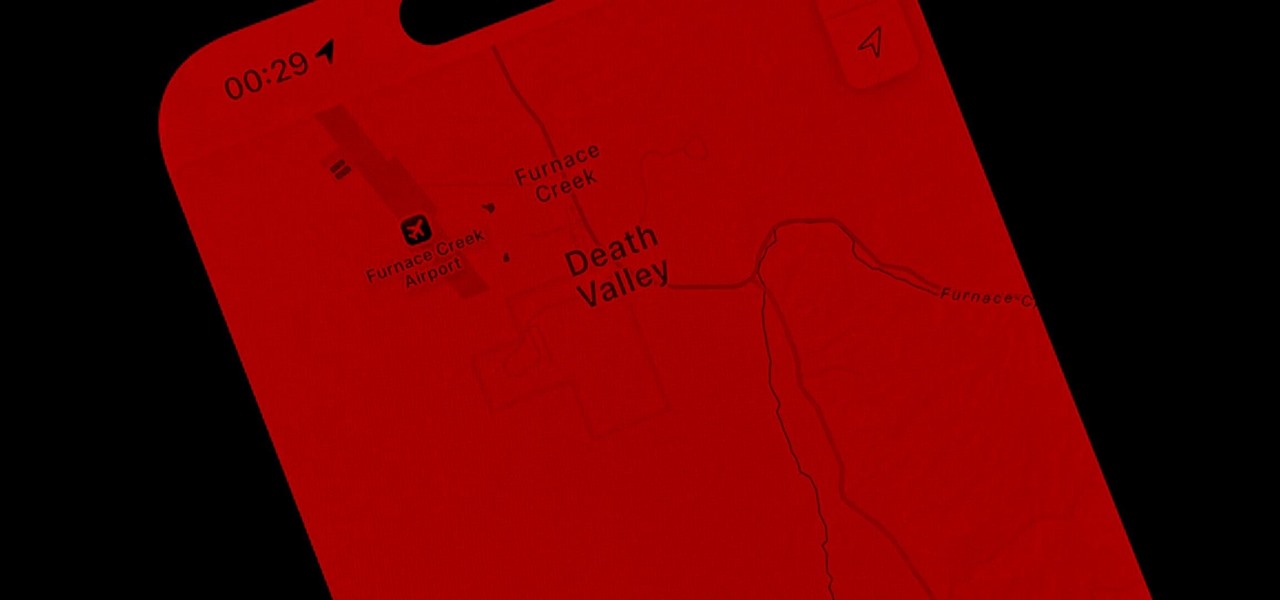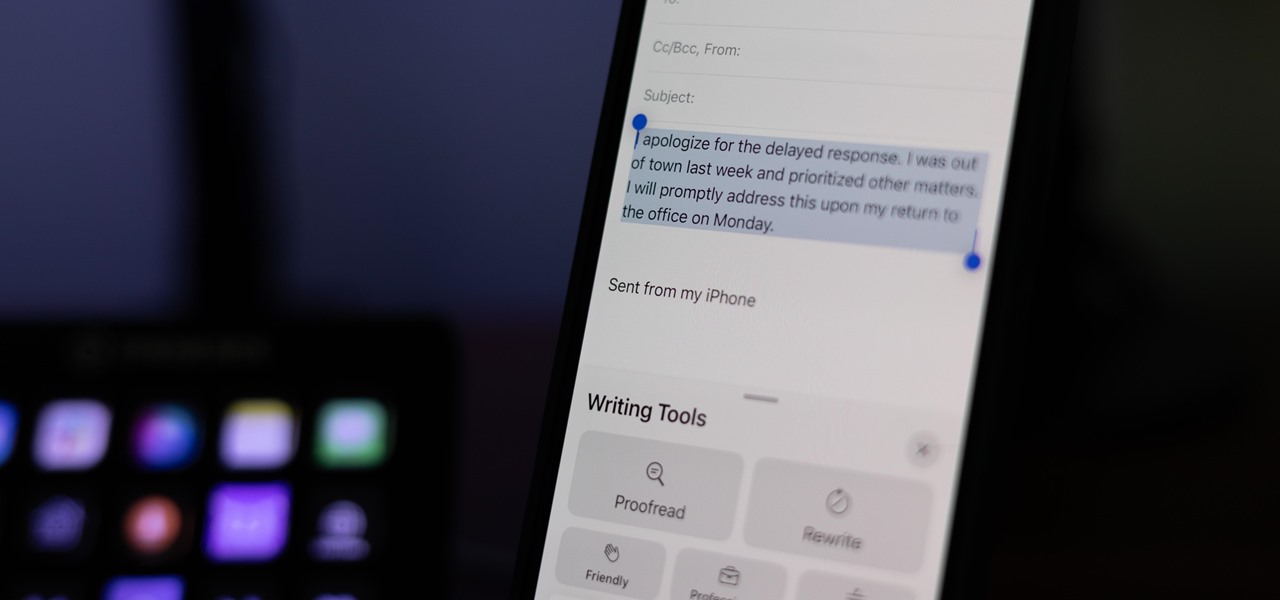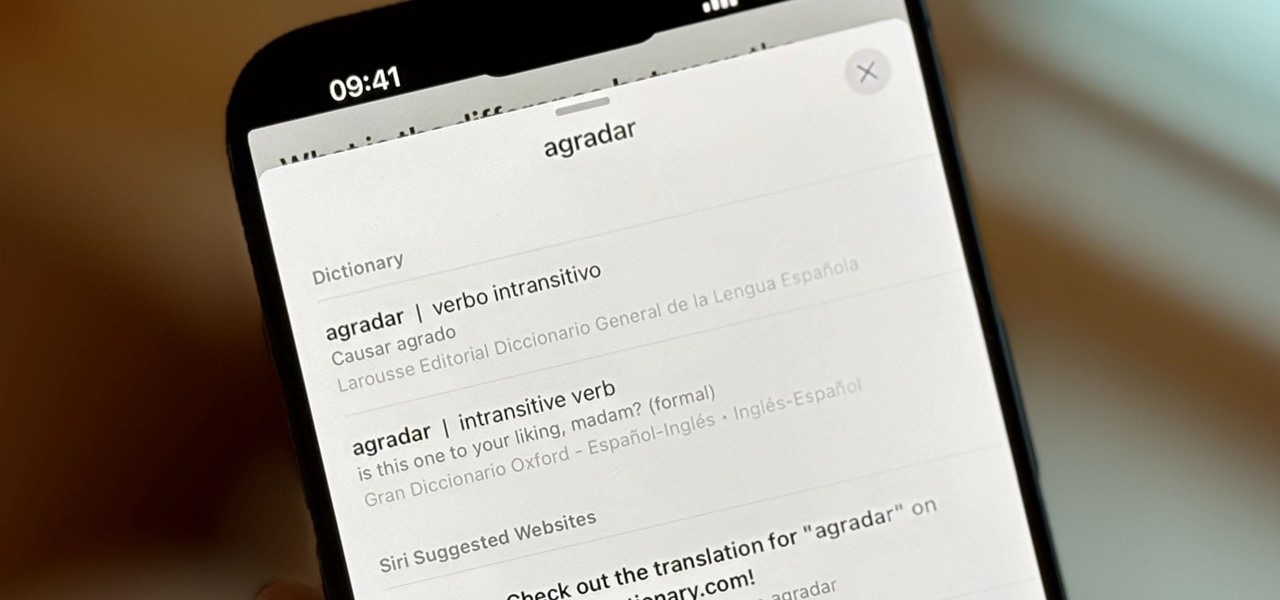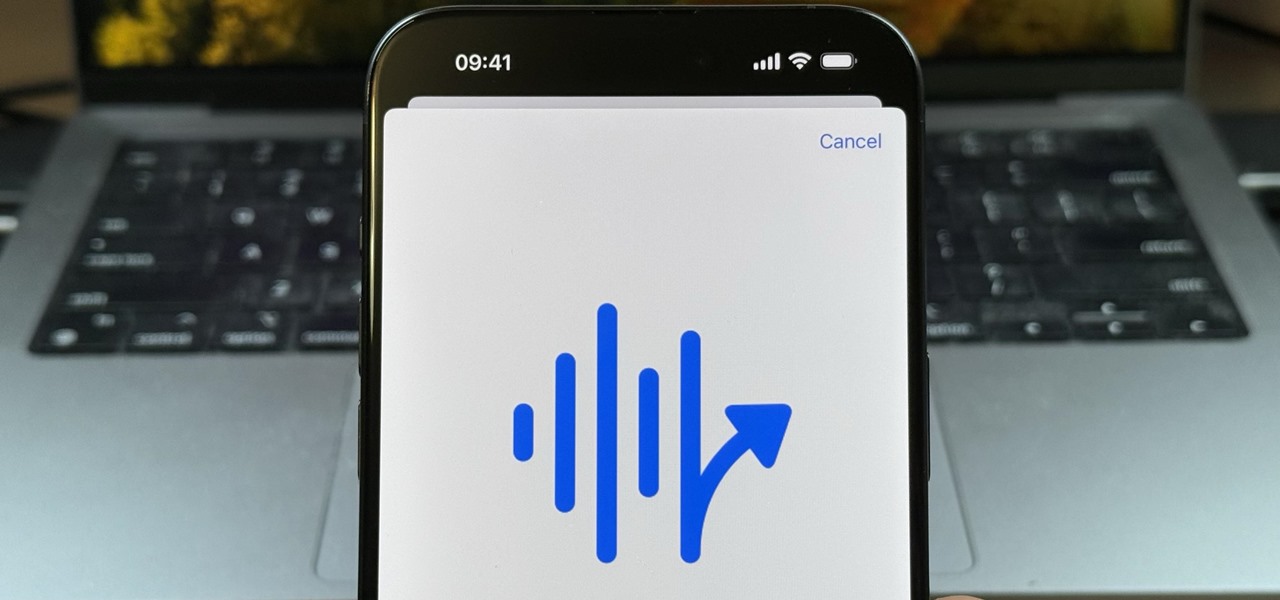&# 13;
Night Shift, Dark Setting, Reduce White Point, and Zoom’s Reduced Light Filter all help in reducing the unsafe effects on your body’s clock that intense apple iphone and iPad displays contend night. Yet there’s one more alternative on iOS and iPadOS that turns your whole display red, and it works for a lot greater than simply late-night browsing in bed.
The brightness slider, Decrease White Point, and Zoom’s Low Light Filter all lower the screen, yet Night Shift cancels out blue light frequencies, leading to an orange tone that can aid you reach sleep more conveniently (though that is still up for dispute). Dark Setting changes all the bright whites to black or dark grey colors, placing much less tension on your eyes– yet it does not catch every little thing.
Shade Color, the function gone over listed below, overlays your whole display with a colored filter, such as a pure red filter, which has its own advantages.
Traffic signal is much more difficult to see than other light regularities, so it techniques our eyes right into assuming it’s much less intense than it truly is. That suggests you can take a look at a red screen in a dark room, and your dilated students won’t have to readjust as much to the light. Additionally, when you look away from the red screen, your eyes adjust far more swiftly to the darkness around you.
Apple’s concealed Color Tint function might be valuable for making use of star map apps for amateur astronomy, sneaking a fast peek at your apple iphone in a theater, or simply inspecting your tool when you wake up in the middle of the night. You could also utilize your apple iphone’s display as a makeshift red-lens flashlight for red-light readable paper maps, which prevail in the military. Also, numerous pets have trouble seeing red, so a red filter will certainly let you utilize your apple iphone or iPad while hunting at night.
Step 1: Establish Red Color
Just most likely to the Shade Filters food selection hidden in Setups to check out the concealed function. On iOS 17 or later on (or iPadOS 17 or later on), head to the adhering to area in your choices. This is also where you’ll find it on older software program going back to iOS 13 (and iPadOS 13, though Shade Filters first appeared on iphone 10
- Settings” Accessibility” Present & & Text Size” Shade Filters
Next off, toggle on the “Color Filters” button and pick “Shade Tint” as your filter. The Intensity and Hue sliders need to remain in the reactionary position to obtain the complete red display effect, so relocate the controls on those if they’re not currently there.

You can not record the result in screenshots (the above image mimics the color that shows up), however it’s certainly significant. And since your apple iphone or iPad releases just red light, it will be a lot easier to use in dark settings to maintain night vision without stunning your eyes.
Action 2: Toggle Red Tint On/Off
If you intend to go back and forth between your new red color and routine brilliant, non-tinted display, it would certainly be quite inconvenient to maintain going into the “Color Filters” food selection in Settings to toggle the red filter on or off. To turn the red display on or off much faster, you have a couple of alternatives:
Alternative 1: Accessibility Shortcut (Triple-Click)
With the Access Faster way function, you can triple-click the Side, Home, or Leading button on your iPhone or iPad to change in between the common screen and red tint. To establish it up, most likely to the “Access Faster way” food selection at the bottom of the Ease of access setups. Select “Shade Filters” from the checklist, and you’re done.
- Settings” Accessibility” Availability Faster Way” Color Filters

If you’ve enabled two or even more options for the Ease of access Faster way, such as Shade Tint with Background Sounds, Magnifier, Smart Invert, Voice Control, or Zoom, a food selection will show up when you triple-click. You’ll need to pick “Color Filters” from there. It’s a little slower yet necessary if you like using a great deal of these amazing triple-click shortcuts.

Choice 2: Color Filters Control in Control Facility
If you’re a big fan of Nerve center, you can add the Color Filters regulate on iphone 18 and iPadOS 18 To do so, open Control Center, press the history to open the editor, and choose “Add a Control.” Locate and choose “Shade Filters” from the options, move it where you want it, and then leave the editor.
- Control Center” (press background)” Include a Control” Color Filters

On older iphone and iPadOS variations, you’ll require to make use of the Accessibility Shortcuts control rather. Initially, adhere to the guidelines above in Choice 1 for assigning Shade Filters to the Access Faster way. Then, add the control to Control Center through Setups” Control Center” Accessibility Shortcuts. If only Color Filters are assigned, tapping the Ease of access Shortcuts control in Control Facility will toggle it. Otherwise, a menu will certainly open up, and you have to select Color Filters.
- Setups” Nerve Center” Ease Of Access Shortcuts

Alternative 3: Shade Filters Control on the Lock Screen– apple iphone Only
On iphone 18, you can switch out the Flashlight or Video camera faster way on the Lock Display with nearly any type of control readily available in Control Facility, consisting of Shade Filters.
Open Up the Lock Screen or Notification Center, touch and hold the date, time, or wallpaper, choose “Personalize” in the Lock Screen switcher, after that touch the Lock Display sneak peek. Next, touch the Flashlight or Electronic camera control, hit the plus (+) switch in its area, find and pick “Shade Filters” from the choices, faucet “Done” on top, and leave the Lock Display switcher.
- Lock Screen” (long-press)” Tailor” Lock Screen” (a current control)” +” Color Filters” Done

Alternative 4: Back Tap– apple iphone Only
If you don’t like making use of Nerve center or triple-clicking your iPhone’s Side or Home button, you can make use of the Back Faucet function instead. This only works on iphone 14 and later on iPhone 8 and newer. Most likely to:
- Settings” Access” Touch” Back Touch
Choose “Double Tap” or “Three-way Tap” and appoint “Shade Filters” to it. Then, whenever you double-tap or triple-tap the back of your iPhone, your red display filter will certainly toggle on or off.

Choice 5: Action Button– iPhone Just
If you have an apple iphone 15 Pro, 15 Pro Max, 16, 16 Plus, 16 Pro, or 16 Pro Max, you can appoint Shade Filters to your gadget’s Action button. Simply choose “Color Filters” from the Ease of access alternative in the Activity switch’s setups:
- Setups” Action Switch” Access” Color Filters
After that, long-press the Activity switch to toggle Shade Filters on or off.

Alternative 6: Color Filters Faster Way
On iOS 15 and previously, as well as iPadOS 15 and previously, the Shortcuts app does not have any actions to toggle Color Filters or Color Color, so you can’t create a Home Display switch to press whenever you want the red filter. Nevertheless, iphone 16 and later, along with iPadOS 16 and later, do have a “Establish Shade Filters” activity.
For the most straightforward implementation, start a brand-new faster way, include the “Set Color Filters” action, and change “Turn” to “Toggle.” Then, touch the faster way’s present name, select “Rename,” and relabel it if you ‘d like. Whatever name is here will certainly also function as a Siri command (see Option 7 listed below). After relabeling or otherwise, do one of the complying with activities:
- Tap the share switch and pick “Add to Home Screen.”
- Tap the information (i) switch in the bottom toolbar of the faster way editor and pick “Include in Home Screen.”
- Tap the shortcut’s name and strike “Include in Home Screen.”
Change the symbol if you wish, after that tap “Include” to see its icon on your Home Screen.

Touch the brand-new icon on your Home Screen to turn on the color tint, then again to turn it off. You can likewise access the shortcut’s symbol via Spotlight Browse and your Application Library.

Alternative 7: Siri
You may also be able to utilize Siri to toggle the red filter, however it only appears to deal with iphone 15 and iOS 16, along with on iPadOS 15 and iPadOS 16 You might likewise have success on iphone 17 or later and on iPadOS 17 or later if you don’t have any kind of connected clever accessories.
Claim “Hey Siri” or, as of iOS 17 and iPadOS 17, simply “Siri” with among the commands below to make it possible for or disable it. If you don’t make use of “Hey Siri” or “Siri” voice activation, long-press the Side, Home, or Leading switch, and say the command without the vocative.
- “Transform [on/off] Shade Filters.”
- “Turn [on/off] Color Tint.”
- “Turn Shade Filters [on/off]”
- “Turn Shade Color [on/off]”
- [Enable/disable] Shade Filters.”
- [Enable/disable] Color Color.”
- “Toggle Shade Color.”
If you use the Home application to regulate smart lights and various other clever products, Siri will likely think you’re discussing a space or HomeKit or Matter device instead of the Accessibility device. To avoid this, see Option 6 over for using Shortcuts. On 17.0 and later on, Siri frequently claims it does not comprehend or can’t execute the action also without Home established. If that’s happening to you, you’ll likewise want to consider Alternative 6 above.

&# 13;
&# 13;
&# 13;
Just upgraded your iPhone? You’ll locate brand-new Apple Knowledge capabilities, sudoku challenges, Electronic camera Control improvements, quantity control restrictions, layered Voice Memo recordings, and various other useful features. Find out what’s brand-new and changed on your iPhone with the iphone 18 2 upgrade.
&# 13;
&# 13;