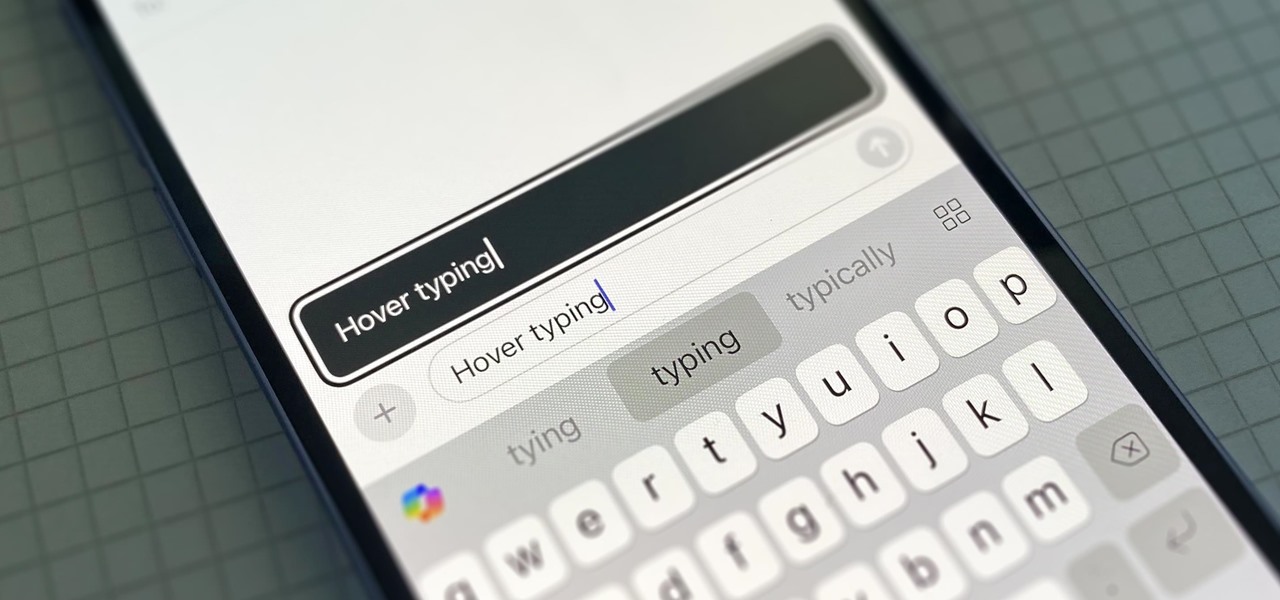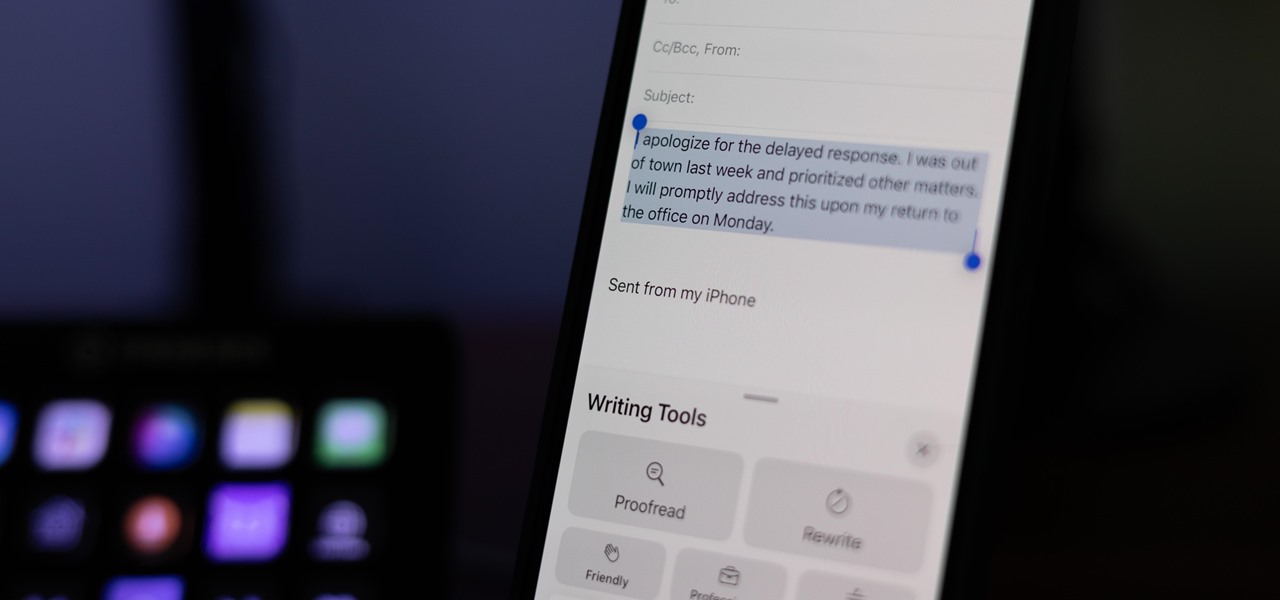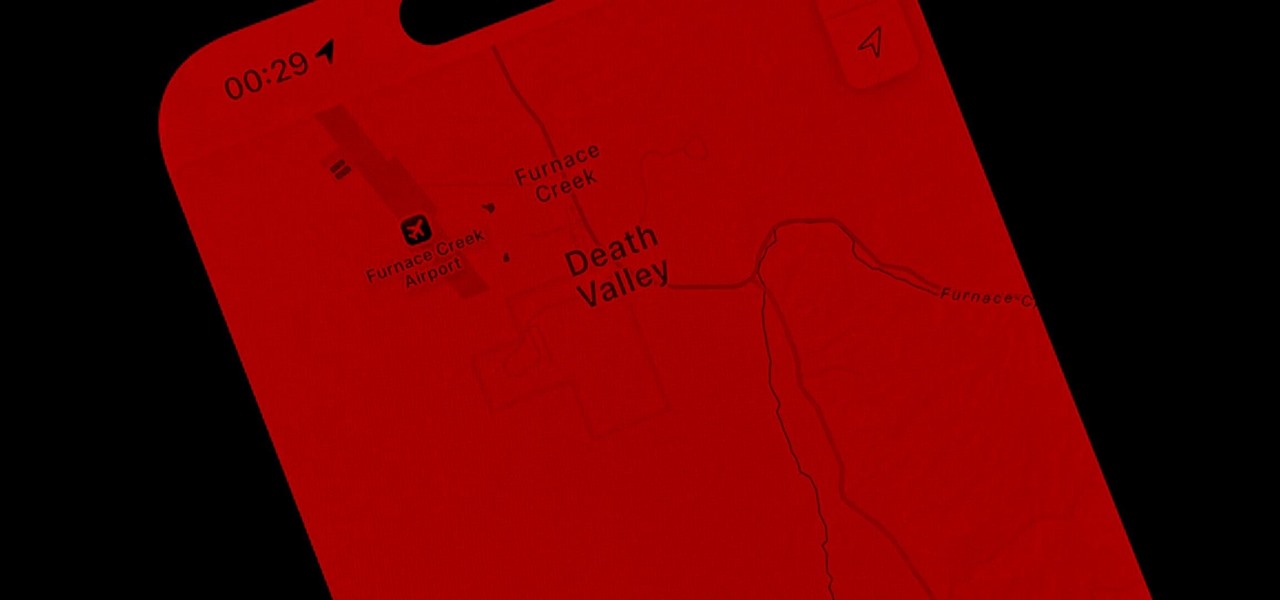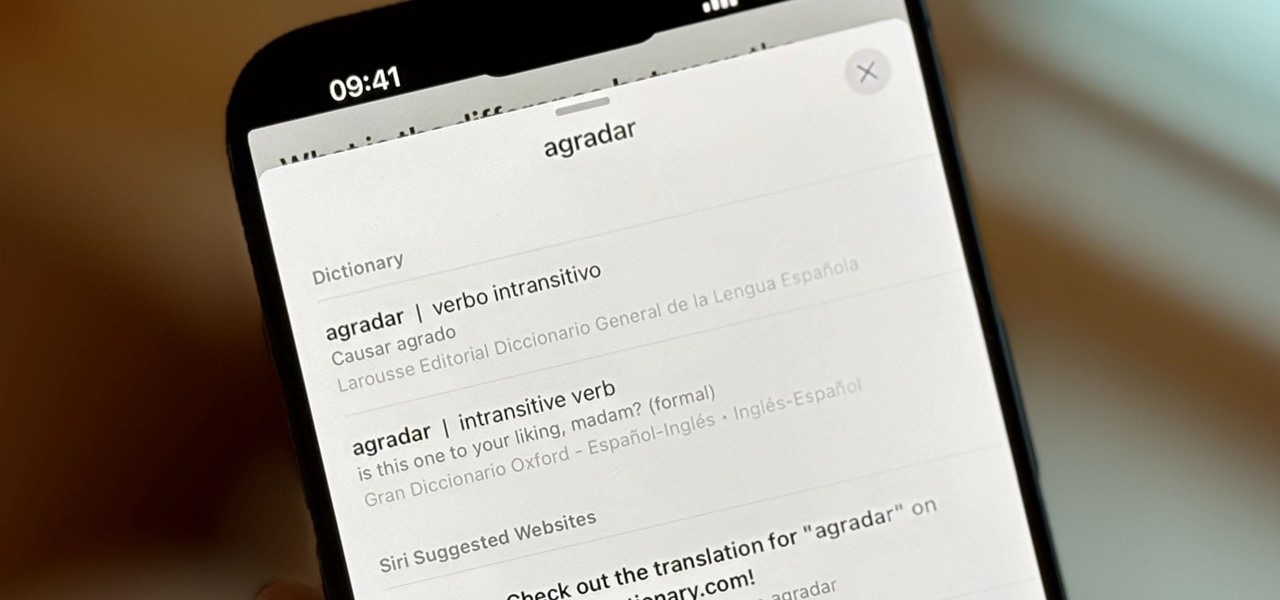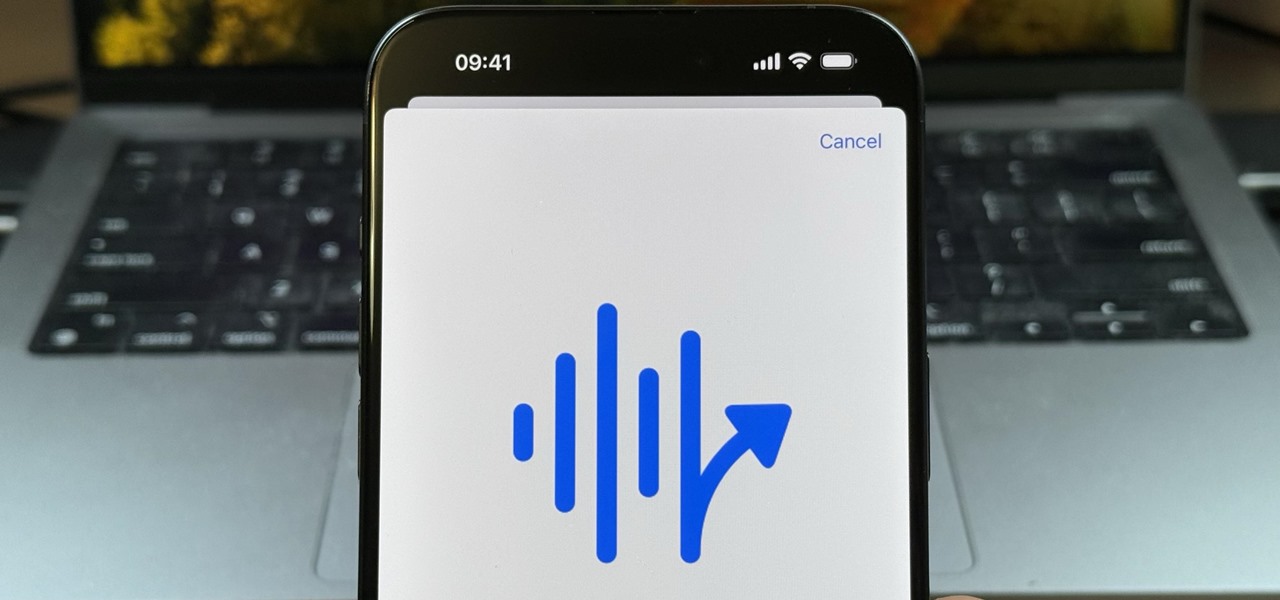&# 13;
If you can not constantly see what you’re typing quite possibly on your apple iphone, iPad, or Mac, you no more have to adjust the font style dimension for the application or whole system simply to read your composing much more quickly. Among Apple’s more recent Accessibility features gives you an adjustable, multiplied view in a drifting window so you can see every character with crystal-clear quality in real time.
For low vision, other vision impairments, or just enhanced typing exposure, try Hover Typing, which was introduced with iphone 18, iPadOS 18, and macOS Sequoia 15 Not only can it aid you read what you’re writing in normal conditions, yet it can also help in scenarios where display glare or reduced light might make tiny message difficult to read.
Unlike Hover Text, which enlarges material on the screen when you make use of a tip, Hover Keying doesn’t require a connected computer mouse or trackpad. It’s clearly designed to assist with typing, whether you’re utilizing an on-screen online key-board or a connected physical one.
Dive to an Area
Make It Possible For Hover Typing on iOS, iPadOS, and macOS
On your iPhone or iPad, browse to Setups” Ease Of Access” Keyboards & & Inputting” Hover Keying, after that toggle on the” Hover Inputting “switch. You can likewise locate the button via a Setups or Spotlight search.
On your Mac, navigate to System Setups” Accessibility” Hover Text, after that toggle on the” Hover Keying “button. You can also find the button using a Setups or Spotlight search.

Use Hover Keying in on iphone, iPadOS, and macOS
With Hover Entering allowed, a multiplied text sight instantly appears in a floating window whenever you start keying in a message field. This drifting window gives you a bigger, editable sight of each personality and word you go into with the keyboard.
If the Hover Typing window blocks something you need to see or engage with, such as a switch you need to touch or click, you can rapidly conceal it. On iphone and iPadOS, swipe it to either side of the display to dock it temporarily. To unhide it, tap its arrowhead, swipe it back in, or simply begin inputting once more. On macOS, simply press the Esc trick, after that begin keying once more to unhide it.

You can touch or click in the Hover Inputting window to move the insertion factor around in the bigger view. On macOS, you can also highlight text for the current line or the entire record.

Personalize Hover Keying in on iphone and iPadOS
Hover Inputting isn’t simply a one-size-fits-all function. Apple provides you the capability to customize its appearance to suit your choices. On iOS or iPadOS, return to Settings” Availability” Keyboards & & Inputting” Hover Inputting, where you’ll see personalization alternatives for text and colors. You can also find the choices via a Settings or Limelight search for “Hover Inputting Color Styles.”
Text
In the Text section, you can adjust where the Hover Keying window shows up on the screen, what font it utilizes, and its message size.
- Present Setting: Top sticks the home window to the top of the display; Inline keeps the window either directly above or listed below the line you’re typing; Anchored to Keyboard keeps the window directly above the keyboard.

- Typeface: Modification the typeface kind from the default to any kind of font design available on your gadget.

- Size: Change the typeface size to your preferred reading size making use of the slider. There are 12 different sizes offered. The setting does not seem to auto-adjust when the Text Size is transformed systemwide or in private apps, so it’s possible to have larger text in the text area itself and smaller message in the Hover Inputting home window.

Present and Entering Color Styles
In the Present Color Styles and Inputting Colors areas, you can change the shades used for the text, insertion factor, background, and boundary used for the Hover Keying window, along with how misspelled and autocorrected words show up.
Merely tap the existing color beside each alternative to bring up the shade picker. The selector offers you a shade grid, spectrum sight, sliders, an eyedropper tool, opacity changes, and hex color coding, so you ought to have no problem obtaining the ideal color. If you alter one shade, you might have to change others as needed for quality.
- Text Shade: This transforms the shade of message inside the Hover Inputting window.
- Insertion Factor Shade: This changes the shade of the insertion factor (arrow) inside the Hover Keying home window.

- History Shade: This changes the shade of Hover Inputting’s history.
- Boundary Color: This alters the shade of Hover Typing’s boundary, which might help the Hover Inputting window stick out even more from the application it gets on top of.

- Misspelled Word Shade: This alters the color of just how misspellings appear in the Hover Inputting window.
- Autocorrected Word Color: This changes the color of just how autocorrected words appear in the Hover Keying window.

Tailor Hover Entering on macOS
Like iOS and iPadOS, you can readjust the following settings for message and colors. To locate them, return to System Settings” Availability” Hover Text, after that click the information (i) switch next to the “Hover Typing” switch. You can likewise locate the choices through a Settings or Spotlight search for “Hover Inputting Settings.”

- Text dimension: Readjust the font style dimension to your preferred reading dimension utilizing the backwards and forwards arrowheads or by keying a number in.
- Text font style: Adjustment the font type from the default to any type of font style available on your gadget.
- Text-entry location: There are options for Top Left, Top Right, Base Left, and Base Right, which are obvious. You can likewise choose Near Current Line, which resembles Inline on iOS and iPadOS, and Custom, which lets you click on an edge of the Hover Keying home window to drag and drop it anywhere you desire.
- Text shade: Use the shade picker to locate and pick a new shade for message inside the Hover Keying window.
- Insertion-point shade: Utilize the color picker to find and select a new color for the insertion point (arrow) inside the Hover Keying home window.
- History color: Use the shade picker to discover and select a new color for Hover Keying’s background.
- Border shade: Make use of the shade picker to find and choose a brand-new shade for Hover Typing’s border. This alternative assists the Hover Keying home window stick out even more from the app it’s on top of.
- Element-highlight shade: This will utilize a tinted boundary to highlight the line in the message field you’re currently writing or editing in the application itself, so you recognize exactly where you remain in the paper. The boundary will readjust as necessary if you select numerous lines in the text area or Hover Entering home window. Use the color picker to discover and pick a brand-new shade that helps you.
There are no options to readjust misspellings or autocorrections on macOS.

Produce a Shortcut to Toggle Hover Keying In
To toggle Hover Entering on or off faster, you can make use of any of the following shortcuts.
- Set it as an Access Shortcut: On iphone or iPadOS, most likely to Setups” Accessibility” Accessibility Faster way, after that examine Hover Typing. To utilize it, triple-click your Side or Home button. On macOS, go to System Settings” Ease Of Access” Shortcut, after that examine Hover Keying. To use it, press Touch ID 3 times swiftly or press Option-Command-F 5
- Set it as a Back Faucet motion: On iOS, go to Settings” Access” Touch” Back Faucet, pick Double Tap or Triple Faucet, and pick Hover Inputting. Tap the rear of your iPhone two or three times promptly to use it.
- Set it as a Lock Display control: On iOS, open the Lock Display switcher, faucet “Customize” on the Lock Screen you want, choose Lock Display, and tap among both current controls at the bottom of the screen to remove it. After that, touch the and also (+) sign, select Hover Typing, and hit “Done.” To use it, touch the Hover Typing symbol on your Lock Display.
- Establish it as a Control Center control: On iOS or iPadOS, open up Nerve center, touch and hold the history, faucet Add a Control, and select Hover Typing. You can resize it by drawing its take care of if you ‘d like before shutting the controls editor. To utilize it, open Control Center and tap Hover Inputting. Additionally, you can include the Availability Shortcuts manage if you allowed it as an Accessibility Shortcut, as seen above. On macOS, most likely to Setups” Nerve Center, and toggle on Show in Nerve Center for Ease Of Access Shortcuts. To use it, click the Control Center icon in the food selection bar, then the Availability Shortcuts symbol, and choose Hover Typing.
- Set it as a menu bar item: On macOS, most likely to Settings” Nerve Center, and toggle on Show in Menu Bar for Access Shortcuts. To utilize it, click the Availability Shortcuts symbol in the menu bar and select Hover Typing.
Reset Hover Keying In to the Defaults
If you’re tired of your personalized Hover Typing look, you can reset every little thing back to the defaults. Back in Hover Typing’s choices on iOS or iPadOS, faucet “Reset to Default,” then confirm with “Reset.” On macOS, pick “Default” for each establishing you intend to reset.

&# 13;
&# 13;
&# 13;
Simply upgraded your iPhone? You’ll locate new Apple Intelligence abilities, sudoku challenges, Electronic camera Control improvements, volume control limitations, layered Voice Memo recordings, and other valuable attributes. Figure out what’s new and altered on your iPhone with the iphone 18 2 upgrade.
&# 13;